1、它是办公室和交易处理中打印报告和发票的首选机器。那么,设置局域网打印机共享有哪些步骤呢?
 (相关资料图)
(相关资料图)
2、安装打印机
3、一般情况下,我们新买的打印机都会附带相应的驱动光盘,当我们将打印机连接到电脑A时,也会被提醒发现新的硬件。我们只需要打开光驱并安装驱动程序。
4、
5、如何设置打印机共享局域网打印机共享设置
6、设置共享
7、第一步完成后,我们成功安装了本地打印机,然后依次打开“开始-设置-打印机和传真”。右键点击我们刚刚安装的打印机,打开共享,选择“共享这台打印机”,然后依次点击“应用”确认。
8、此时我们可以看到,这个共享打印机已经被一只小手拖动了。
9、
10、如何设置打印机共享局域网打印机共享设置
11、其他电脑安装了这台打印机。
12、第二步之后,我们就可以在其他电脑上安装这台打印机了(比如电脑B)。
13、但是我们需要先知道A电脑的IP地址(方法一:在A电脑上点击“开始-运行-cmd- OK”,在新的黑窗口中输入ipconfig/all命令——回车。
14、显示的计算机A的IP地址是192 . 168 . 0 . 23;方法二:左键点击A电脑桌面右下方的本地连接图标,在新打开的本地连接状态下点击“支持”,A电脑的IP地址也会出现。
15、在获得了电脑A的IP地址后,我们就可以在电脑B上安装电脑A上的打印机了,我们在电脑B上依次这样做:开始-运行-回车\\192.168.0.23。确认后,会出现电脑A上的共享信息,包括打印机。双击打印机,系统会提示您安装驱动程序。点击“是”即可。
16、
17、
18、如何设置打印机共享局域网打印机共享设置
19、其他计算机可以使用计算机a上的打印机。
20、此时,我们可以在B电脑的“开始-设置-打印机和传真”中找到我们刚刚添加的打印机,其他电脑也可以这样添加这台打印机。
21、需要注意的事项
22、安装打印机的计算机使用固定的IP地址;尝试关闭计算机上的防火墙;确保局域网中的计算机在同一个工作组中。
本文到此结束,希望对大家有所帮助。































































































































 检察官担任法治副校长有了“指挥棒”
检察官担任法治副校长有了“指挥棒”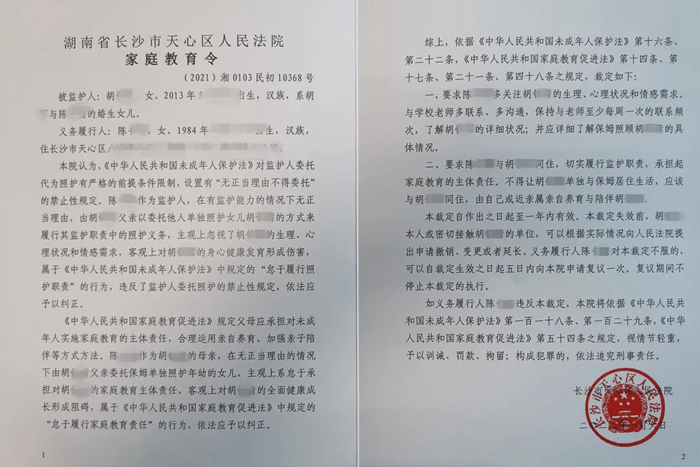 全国首份《家庭教育令》来了!督促家长“依法带娃”
全国首份《家庭教育令》来了!督促家长“依法带娃” 俄军装甲车辆将具备隐身能力
俄军装甲车辆将具备隐身能力